Site Admins manage Admin Website access and can see who has access to the Admin Website, what their username is and which roles (permissions) are applied to the account.
Important information: Any user with the Site Admins role listed against their Admin Website account can access the Users page and submit new/edit/delete account requests.
This page provides information on the following topics:
Edit an Admin Website user account
Open your Admin Website and navigate to Admin, then open the Users page.
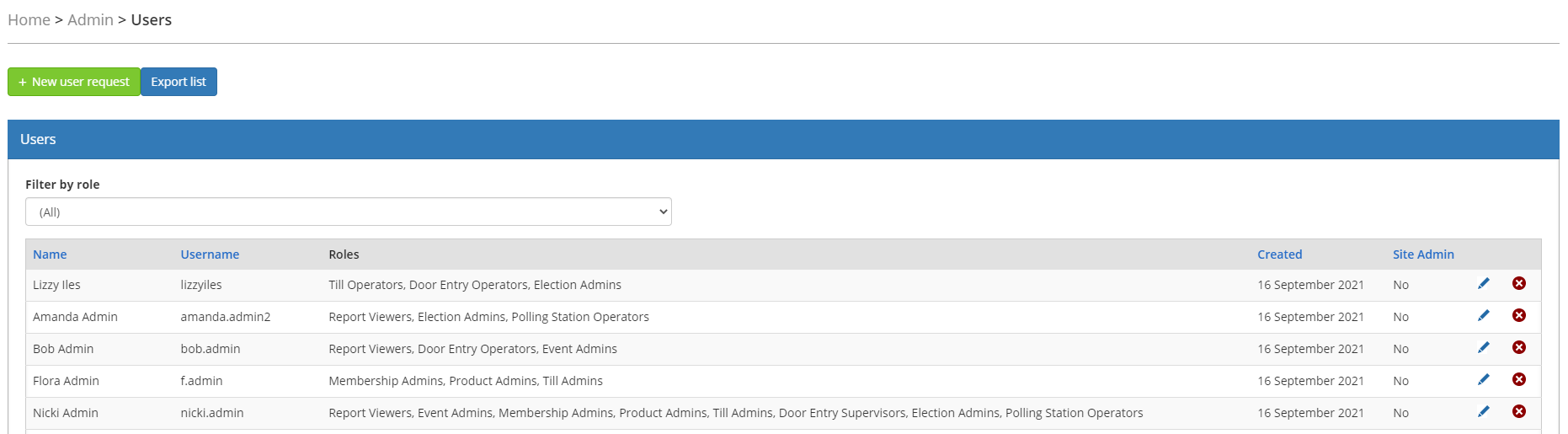
Find the account you would like to update, then click the Edit (pencil) icon alongside the account details, this will open a pop-up window titled Update user.
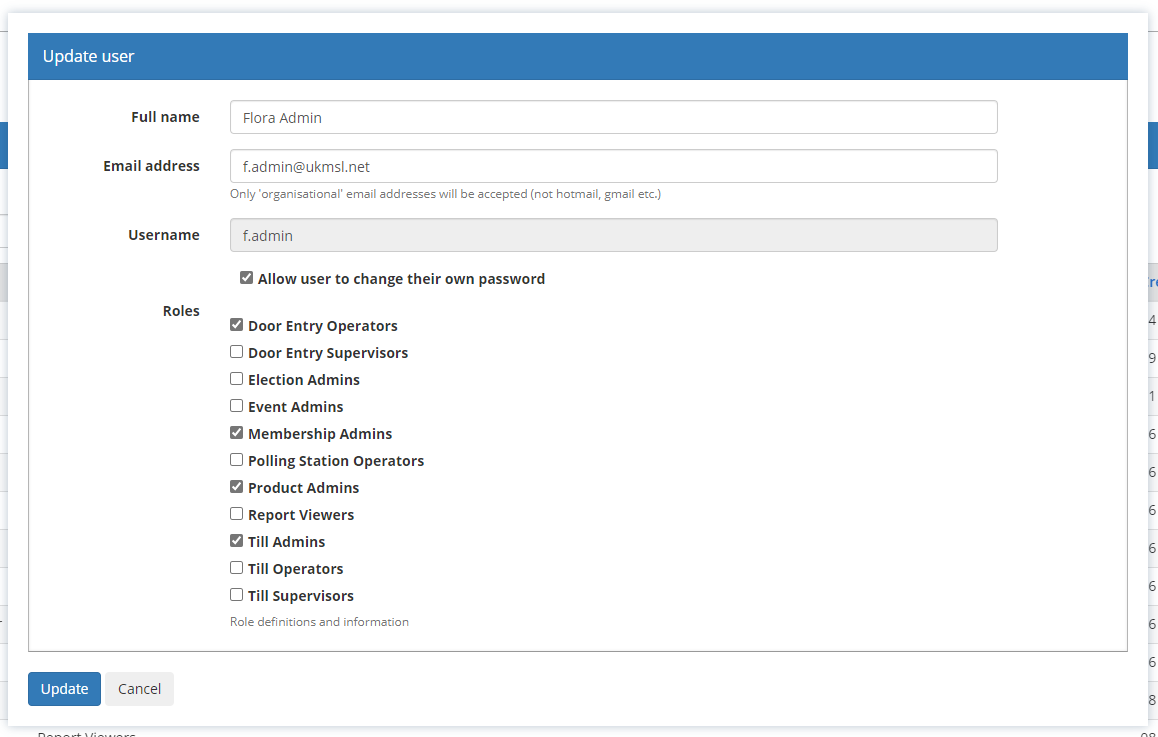
Amend the options set against the account, then click Update to submit a request to update the user's Admin Website permissions.
This table lists and explains the fields presented on the Update user request pop-up window.
| Field name |
Definition |
| Full name |
The full name of the new user |
| Email address |
The email address for the new user. Requests containing Hotmail, Gmail, Outlook etc. email addresses won't be approved. Please use an email address linked to the organisation e.g. your Union or University email address |
| Username |
The username the new user will use when logging in to the Admin Website. Can't be amended once created |
| Allow user to change their own password |
If the tickbox is checked it allows the user to reset their password to something more memorable. |
| Roles |
The permissions you would like the user to have added to their Admin Website account. For more information take a look at our Admin Website role definitions support page. |
Any pending changes can be found at the bottom of the Users page.

The request will be sent to the MSL team to approve. Once approved, the amended permissions will be reflected when the user logs into the Admin Website.
Further information:
Delete an Admin Website user account
Open your Admin Website and navigate to Admin, then open the Users page.
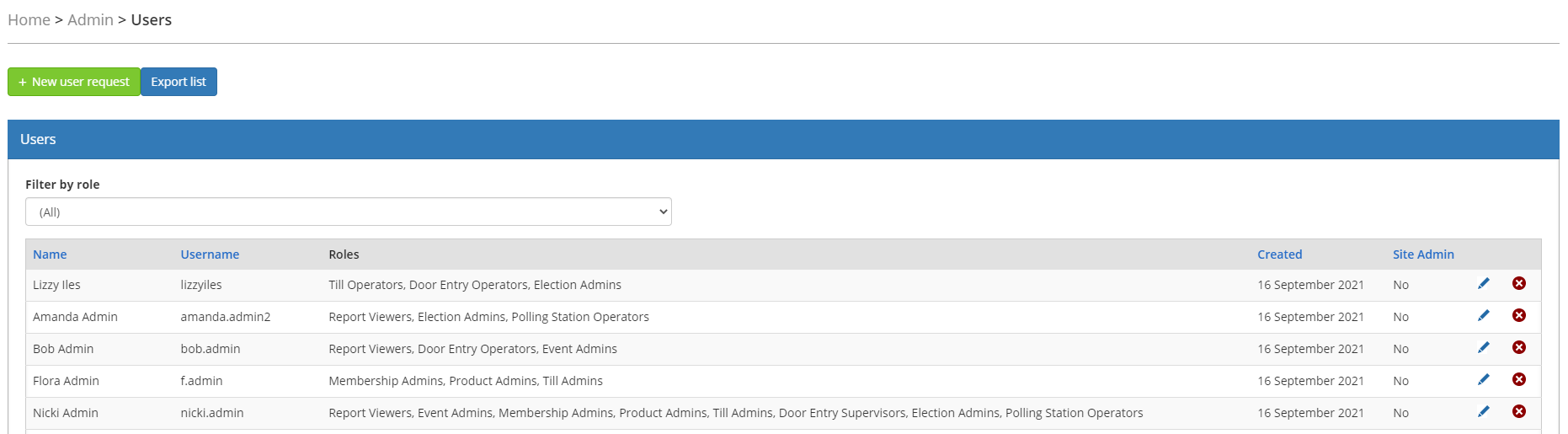
Find the account you would like to delete, then click the Delete (red cross) icon alongside the account details, this will open a pop-up window titled Confirm user deletion.
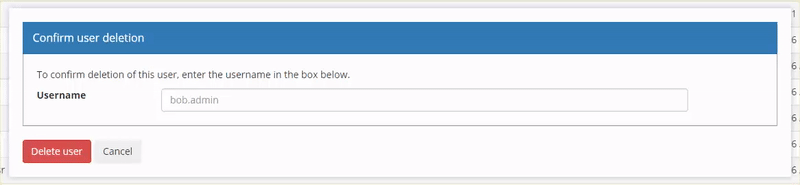
To confirm deletion of the user, enter the username in the Username field, then click Delete user.
Any pending deletions can be found at the bottom of the Users page.

The request will be sent to the MSL team to confirm the account deletion.
Back to top