Site Admins manage Admin Website access and can see who has access to the Admin Website, what their username is and which roles (permissions) are applied to the account. Click here to watch our how-to video.
Important information: Any user with the Site Admins role listed against their Admin Website account can access the Users page and submit new/edit/delete account requests.
How to submit a new user request
Open your Admin Website and navigate to Admin, then open the Users page.
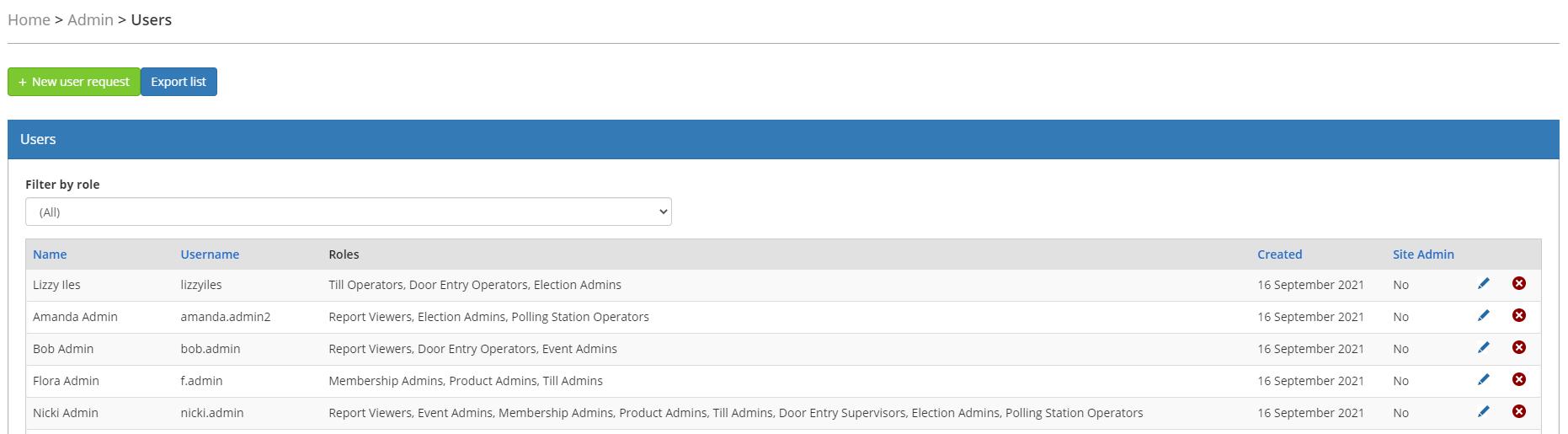
To create a new Admin Website user request, click the New user request button, this will open a pop-up window titled New user request.
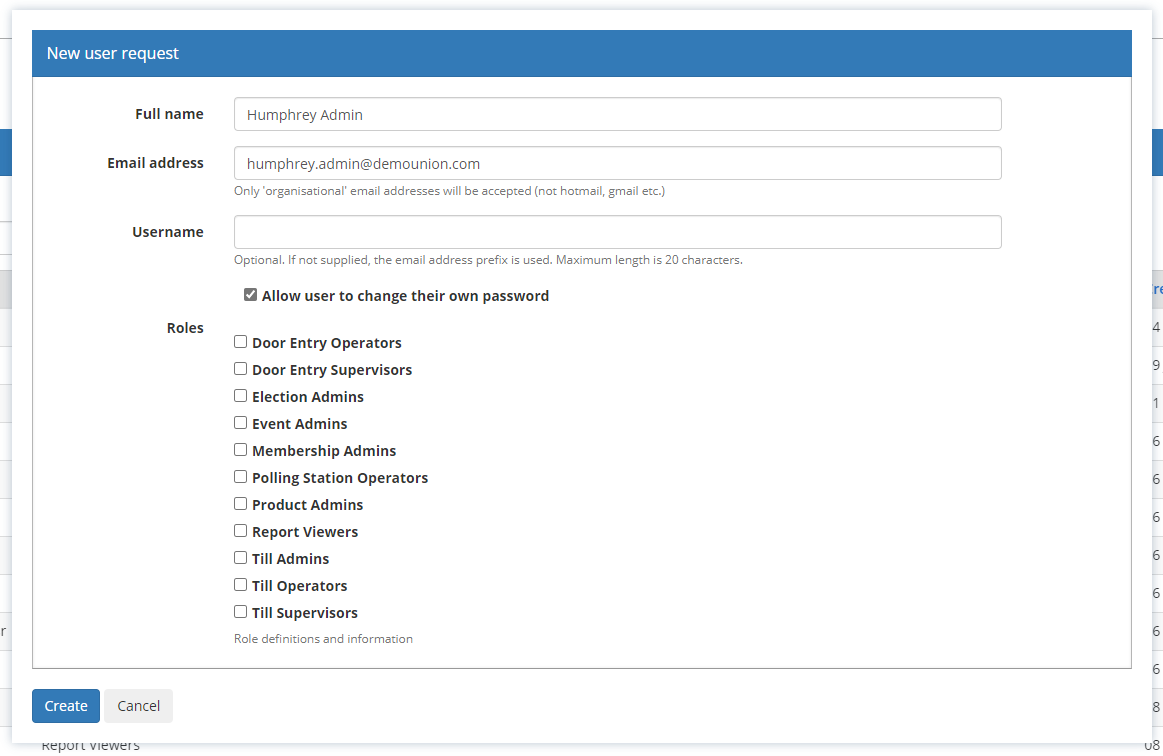
Complete the fields, then click Create to submit the new user request.
This table lists and explains the fields presented on the New user request pop-up window.
| Field name |
Definition |
| Full name |
The full name of the new user |
| Email address |
The email address for the new user. Requests containing Hotmail, Gmail, Outlook etc. email addresses won't be approved. Please use an email address linked to the organisation e.g. your Union or University email address |
| Username |
The username the new user will use when logging in to the Admin Website. If left blank the email address prefix will be used. The maximum length of a username is 20 characters. If you would rather pick the username, enter a username with no spaces e.g. firstname.lastname |
| Allow user to change their own password |
Tickbox is checked by default. If the tickbox is left checked it allows the user to reset their password to something more memorable. |
| Roles |
The permissions you would like the new user to have added to their Admin Website account. For more information take a look at our Admin Website role definitions support page. |
Any pending user requests can be found at the bottom of the Users page.

The request will be sent to the MSL team to approve, and a password will be issued directly to the new user.
Further information:
Back to top