Skip ahead to:
Your homepage will automatically have widgets included. These have been created to help you get started by adding dynamic content quickly and easily.
You may decide that you want to move some of these widgets to other pages, or add widgets to other pages of your site. Here's how to do it:
Create a widget
To create a widget, in page edit mode select the ‘Widgets’ tab in the WYSIWYG editor.
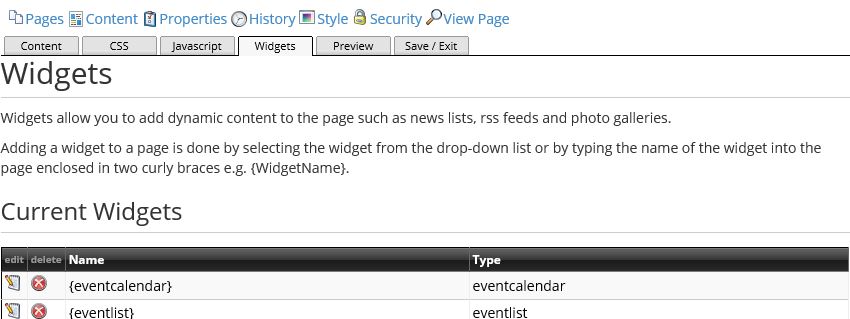
Click on the widget you want to create from the ‘Create new widget’ list. If the widget you are implementing is to display member data, please ensure that you have it configured correctly.
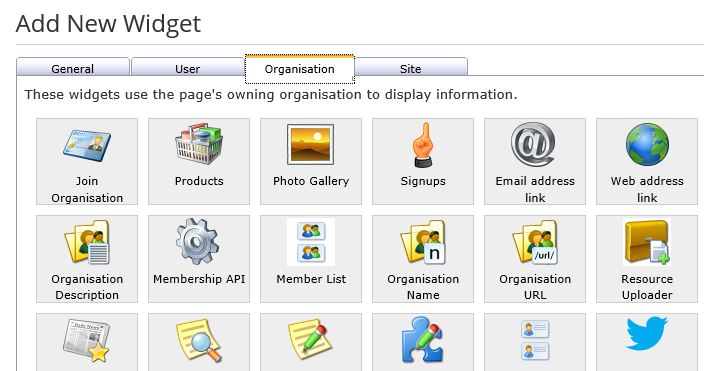
Name the widget and set its properties, then click 'save'.
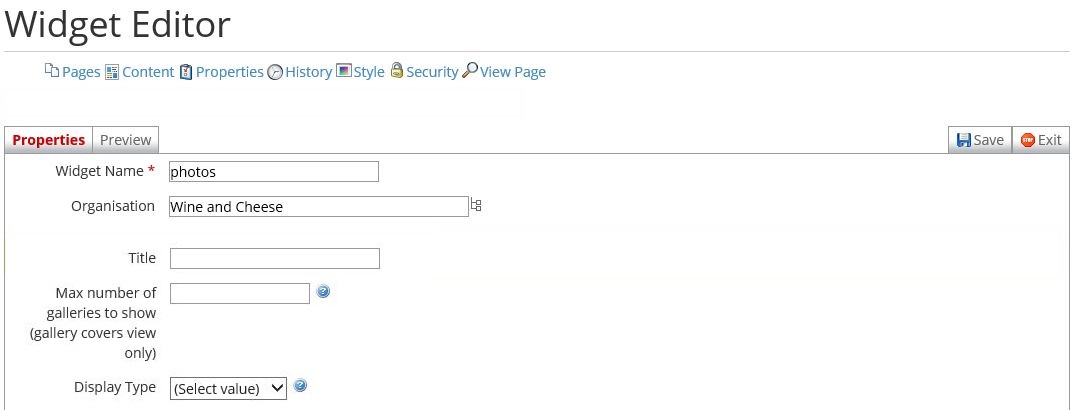
Return to editing your page by clicking on the 'content' link.
Back to top
Add a widget to your page
To add a widget to a page, select the widget name from the dropdown 'widgets' menu.
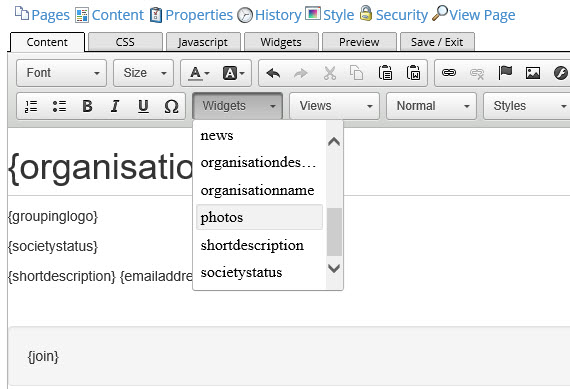
The widget will display as {WidgetName{WidgetName}} in the content window.
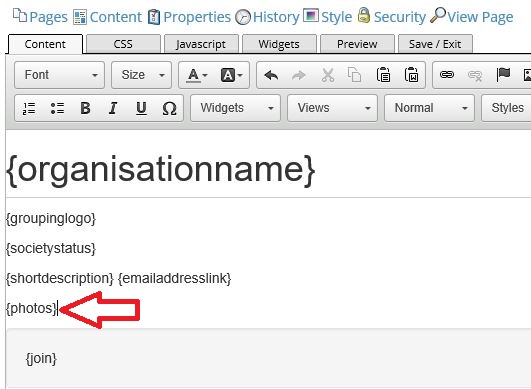
Alternatively, type the name of the widget enclosed in curly braces into the WYSIWYG content area directly; e.g. {join{join}}
It may seem easier to copy and paste the widget over from the widget creation tab, but please remember that if you do this you are copying a link to the widget editor screen into your content, rather than adding a new widget to the page.

As your site users won't have editorial rights to the page editor screens, this will result in them receiving an error message when they go to view the page. MSL recommend that you manually type in the widget name, or use the widget dropdown in the page editor to add a widget to your content.
Back to top
Edit widgets
When you create a widget for a page, it appears in the 'current widgets' list in the Widgets tab. Any widget listed can be edited directly from the list by clicking the 'edit' icon.
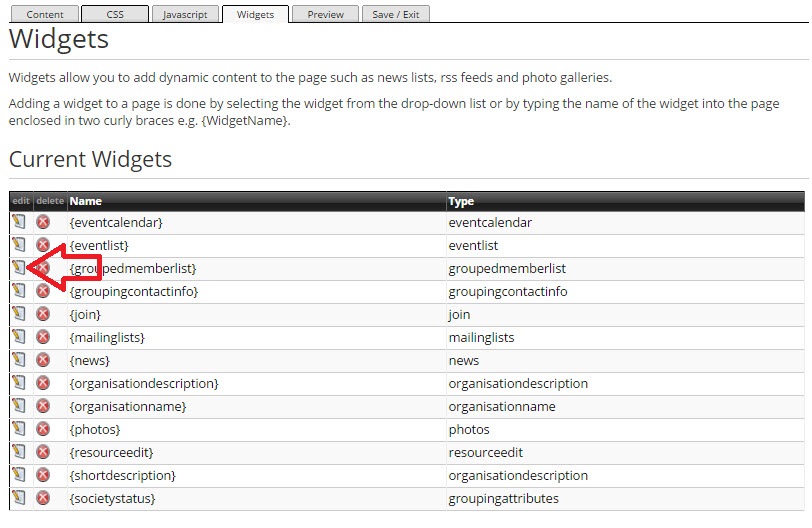
Widgets are page-specific, so the widgets list for a page shows all widgets that are available to add to that particular page.
Back to top
Delete widgets
To remove a widget from a page, delete the curly braces and enclosed text from the WYSIWYG content area. This will stop the widget displaying on your page.
The widget will still be listed under 'current widgets', and available to put back on to your page at a later date, if you want.
To completely delete the widget itself, find and delete the widget from the 'current widgets' list.
For a list of all available widgets and their properties see our list of widgets.
To watch a video showing you how to create a widget and add it to the page content, take a look at the below video tutorial:
Back to top