Skip ahead to:
Once the activity has been created you can configure how participants can sign up to an activity. To do this select "Signup" at the top of the Activity Details screen.
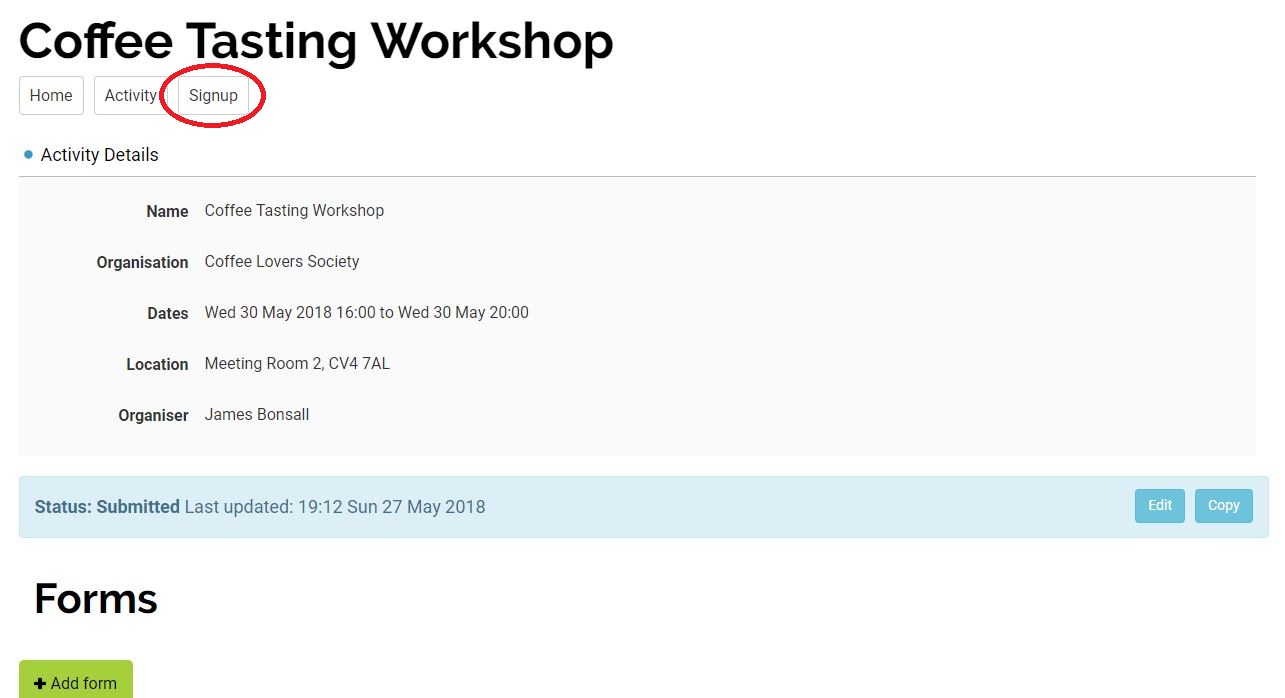
Register types
The Register type is set to "Closed (committee adds participants)" by default but you can amend the Register type to "Open (self-registration)" too.
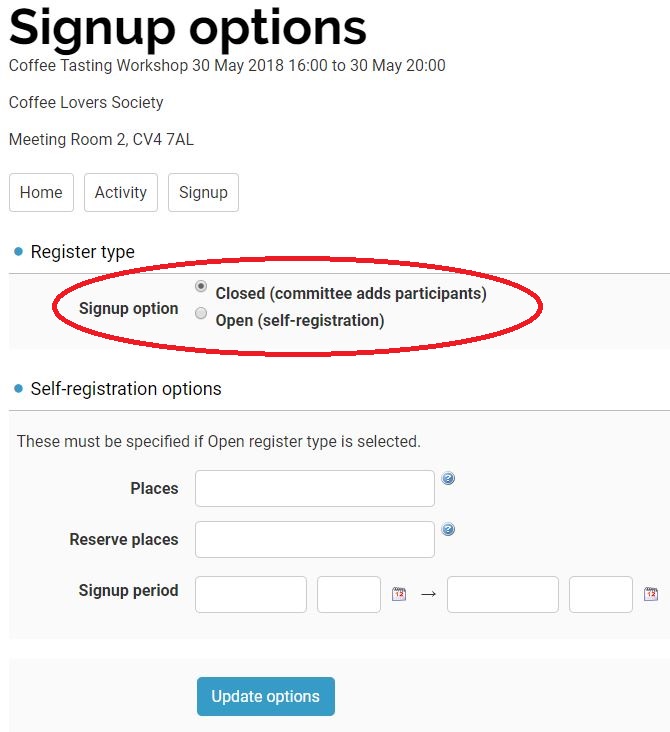
If the Register type is set to "Closed" then participants need to be added by the committee members.
If the Register type is set to "Open" then provided there is an activities widget displaying the activity somewhere on your site members may sign themselves up to the activity (like signups). If "Open (self-registration)" is selected then the Self-registration options must be completed (places, reserved places and signup period). These Self-registration options do not need to be completed if the register type is "Closed" as we would assume committee would only add correct number of members.
Activity Attendees
One of the mandatory forms to be completed within Activities Management is the Attendee List which can be found under "Forms". To open the Activity Attendees page, click the "Attendee List" link
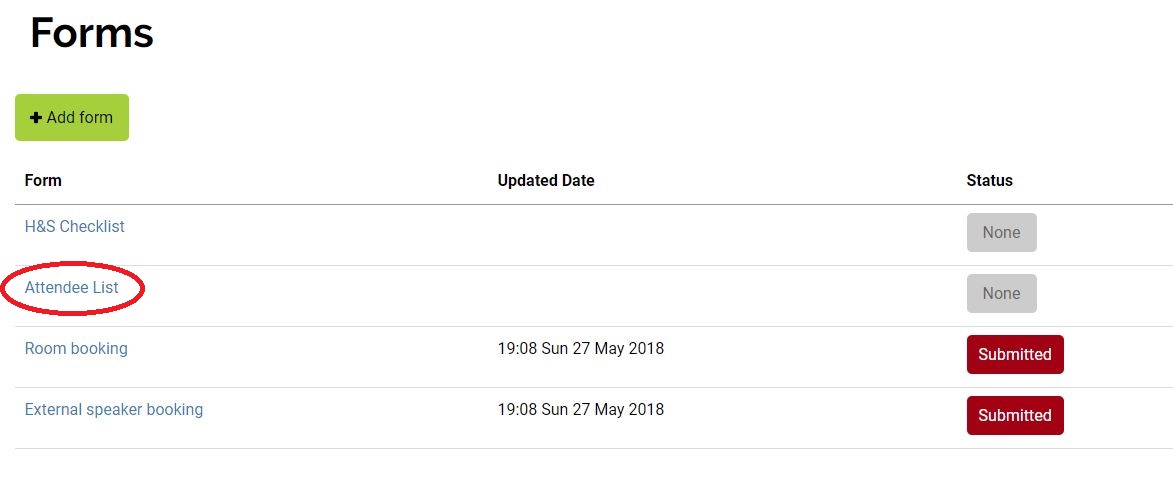
The Activity Attendees page lists all participants as well as members of the organisation and any teams which have been defined within the organisation ("Teams" is a Grouping Type set up specifically in your Activity Management configuration. Organisations can manage who is in a team in their organisation admin screens. See the Configuring and creating teams support page for more information.)
Manually adding participants to the attendee list
To add participants to the Activity yourself you can add individuals by selecting the checkbox alongside their name(s) and you can add teams too which is an easy way to add participants in bulk.
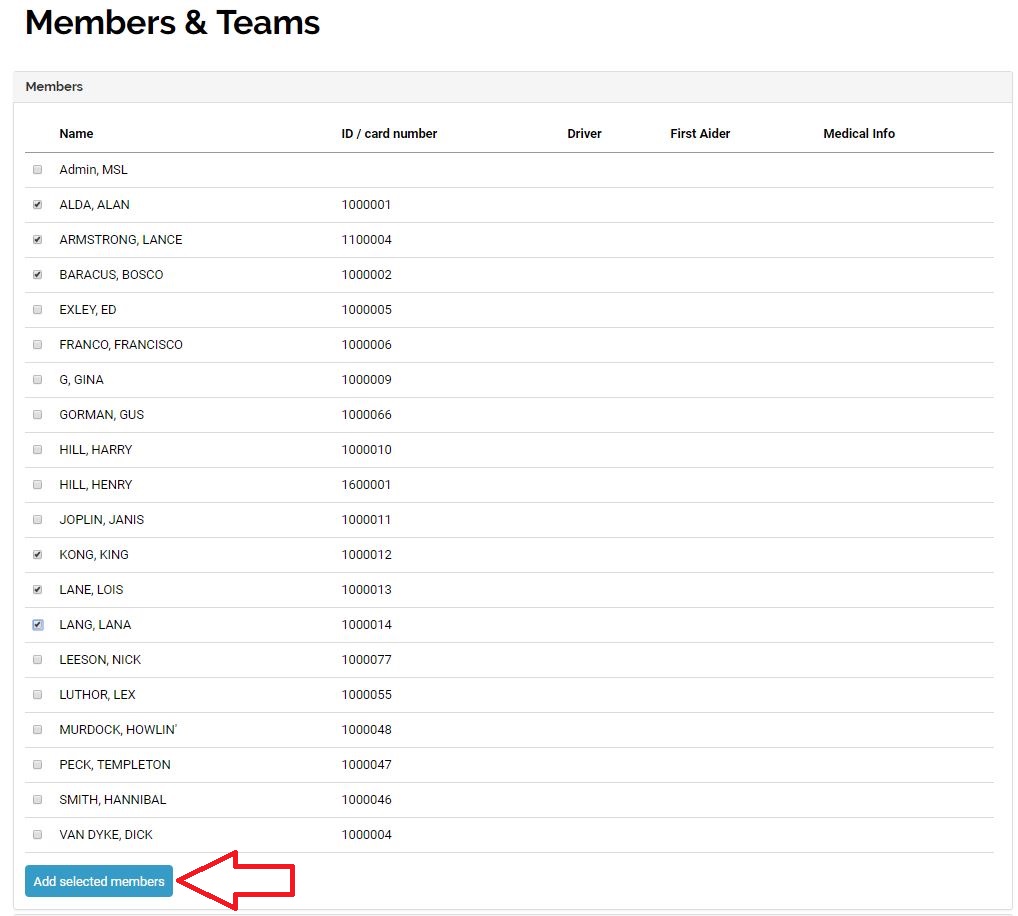
Once added the participants will have a place number indicating the order they were added as a participant/ signed up for the activity, their ID/ card number if known, status and if they are a driver or first aider and if they have medical conditions (can't see what it is, just if they have one)
.JPG)
Setting transport options
If the activity is "Off-Campus" then you will need to select a transport option. This can be set at any time and lets admins know how participants are getting to and from activities.
The outbound and inbound transport options can be different, and the options which appear in the drop-down list are configured in Activities Management Setup. For more information about how to change transport options, please take a look at our Activities Admin Setup support page.
To set transport options for your participants, tick the checkbox alongside the name(s) you are setting transport options for, select "Set transport options" and pick your outbound and inbound transport options. Click "Save changes" to set the transport options.
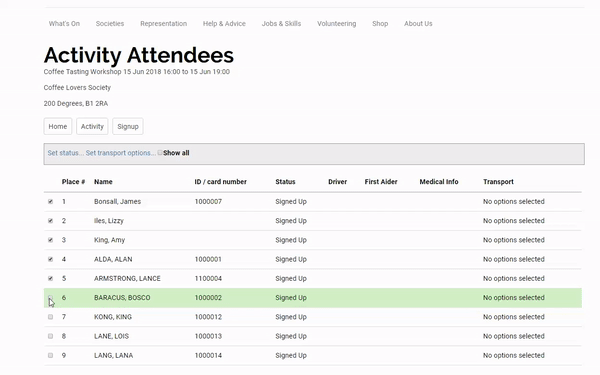
Setting participant status
To change the sign up status of your participants, tick the checkbox alongside the name(s) you are changing the status of, select "Set status" and choose the status from the drop-down menu. Click "Save changes" to set the transport options.
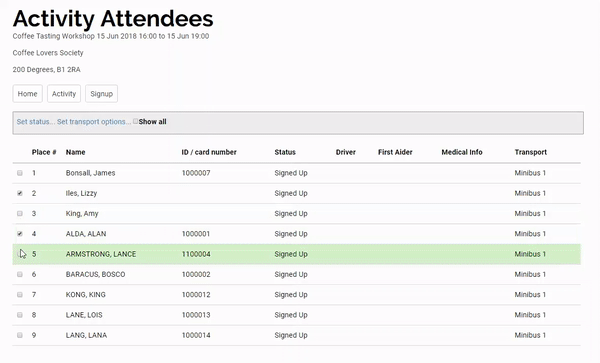
You will not be able to change the status of participants to "Attended" until the 'Registration Window' which defined as a period of 1 hour before the start and 24 hours after the end date of the activity.
To watch a video showing you how to set register types, transport status and change participant status, take a look at the below video tutorial:
Back to top