To launch an application you will need to be logged into the Admin Website. For information about how to log into the Admin Website, take a look at our Logging into the Admin Website support page.
This page provides information on the following:
Once you have logged into the Admin Website, click Applications.
.png)
To launch an application, click on the application name.
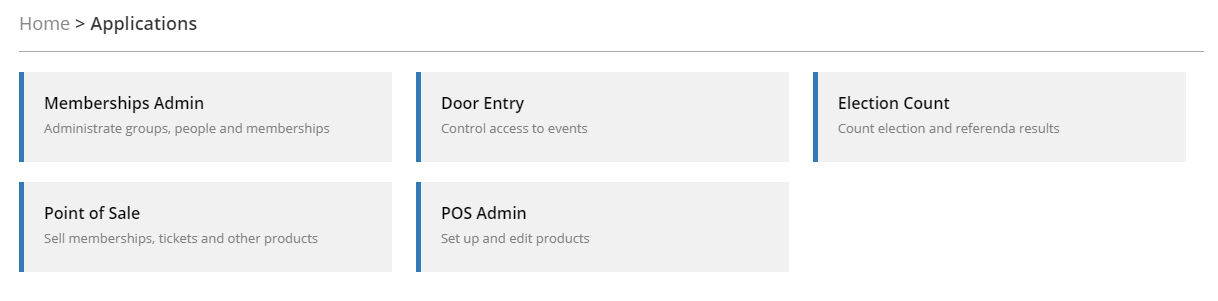
If you're using Internet Explorer, Edge, or Chrome or Firefox with ClickOnce installed, the launch process will pre-configure all the settings.
Enter your Admin Website username and password again when prompted.
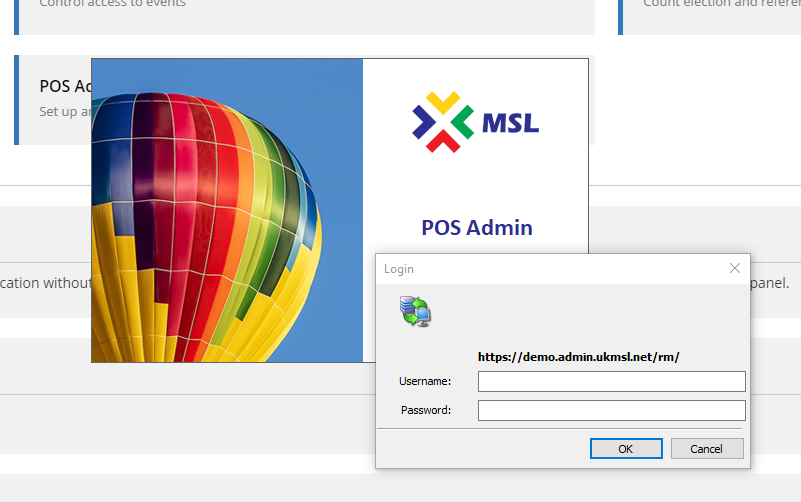
Click OK to open the application.
Web-based alternatives to applications
As we continue transferring functions from the applications to the Admin Website with the end goal of a completely web-based system, you will increasingly be able to work without launching the applications.
This table lists the available downloadable applications, and the equivalent web-based area (where applicable).
| Application |
Web-based alternative |
| Memberships Admin |
People (Accessed via the Admin Website home screen)
Groups (Accessed via the Admin Website home screen)
|
| Door Entry |
Door Entry (Accessed via the Events window in the Admin Website) |
| Election Count (Retired) |
Results (Accessed via the Voting area in the Admin Website)
|
| Point of Sale |
Till (Accessed via the POS area in the Admin Website)
|
| POS Admin |
Check the development roadmap for updates. |
Compatibility
.NET framework
The downloadable applications require a Windows PC with at least version 4.6.2 of the .NET framework. This is built into Windows 8 and above. If your PC runs Windows 7, you may be prompted to install this, which requires administrator permissions - contact your IT support department for assistance if required
You can download the more recent 4.7.2 version here http://go.microsoft.com/fwlink/?LinkId=863262
If you aren't sure what version of the .NET Framework is installed on your PC you can run an application on http://smallestdotnet.com/ which will tell you which version is installed.
The availability of support is dependent on you installing the latest Microsoft update and/or service pack. We will use reasonable endeavours to support new versions of Microsoft Windows within six months of their release.
Support for listed Microsoft Windows operating system versions will cease on the same date that Microsoft ceases its extended support for that version.
Mac users
If you are using a Mac you will not be able to launch the applications without using a PC simulator such as Parallels, Boot Camp or Virtual PC. We don't recommend a particular brand of software for these purposes and would always advise that you use a Windows PC to access applications for optimum performance.
As we transfer functions from the applications to the admin website, Mac users will increasingly be able to work in the system without logging into the applications.
Downloading ClickOnce
The first time you visit the Applications page, you will be prompted to enable ClickOnce. The pop-up provides you with instructions explaining how to enable ClickOnce dependent on the browser you're using.
Once you have enabled ClickOnce, go back to the Applications page and click "I have enabled ClickOnce"/ "I have the add on"/ "I have the extension". The message displayed depends on the browser you're using.
Reset preferences
The "I have enabled ClickOnce"/ "I have the add on"/ "I have the extension" or "I don't want to use ClickOnce"/ "I don't want to use the add on"/ I don't want to use the extension" preference selection is stored in a cookie.
If you have selected the wrong option, scroll to the bottom of the Applications page.

Click Reset.
This deletes the cookie and reloads the page to allow you to log in as if it were the first time - the applicable browser popup will be shown and you can decide how to proceed.
Back to top